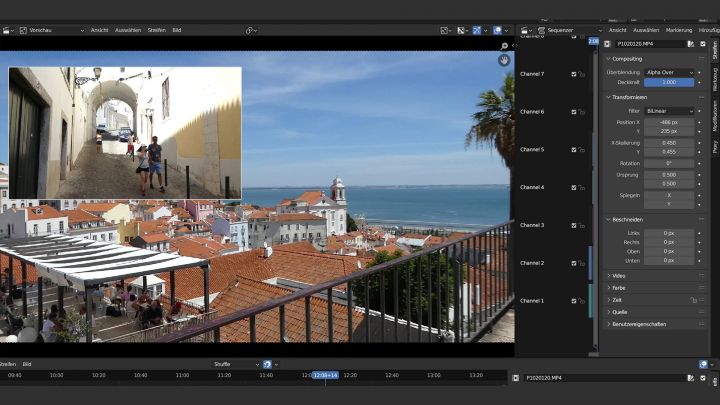Einsteiger-Workshop: Videoschnitt mit Blender, geht das? - Videoclips k├╝rzen, Bild im Bild
Beitragsseiten
Um die eigenen Videodateien aufzurufen - oder besser gesagt erst einmal zu finden - ben├Âtigt es dabei schon hier den ersten Kniff. In der Medienbibliothek sollte man ├╝ber ÔÇ×AnsichtÔÇť die ÔÇ×QuelllisteÔÇť anzeigen lassen. Nur dann erblickt man die Laufwerksstruktur auf dem eigenen System und kann auf angeschlossene, externe Speicher sowie zur Speicherkarte navigieren. Dort sucht man dann nach seinen Dateien und kann diese aus dem Medienfester in die Zeitleiste ziehen. Das gelingt ├╝brigens am besten in der Kachelansicht, da man in der detaillierten Listenansicht mittels gedr├╝ckter linker Maustaste immer nur einen Auswahlrahmen aufzieht. Die Gr├Â├če der Thumbnail-Ansicht passt man ganz einfach ├╝ber die Ansicht-Einstellungen und dann ÔÇ×Gr├Â├če anzeigenÔÇť an. Klasse gel├Âst finden wir hier das hoch flexible, frei anpassbare Layout. Man kann in jedem Fenster ein anderes anzeigen lassen, indem man einfach das kleine Symbol links des Dialogs mit dem nach unten gerichteten Pfeil bem├╝ht. Im daraufhin angezeigten Drop-Down-Men├╝ w├Ąhlt man einfach die gew├╝nschte Option und kann so im Medienbrowser auch die Programmeinstellungen oder den Sequenzer anzeigen lassen und so weiter. Dadurch verk├╝rzt die Software geschickt Navigationswege und ist auch auf Mehr-Monitor-Setups gut anpassbar.
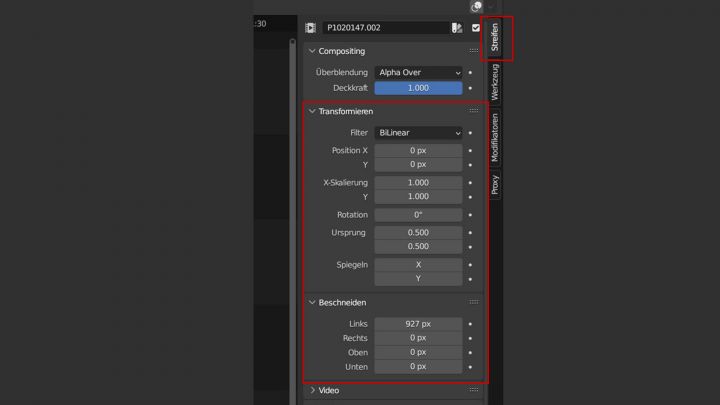
├ťber die Werkzeugleiste rechts l├Ąsst die Software das Transformieren und Beschneiden eines Videoclips zu.
VIDEOCLIPS K├ťRZEN UND TEILEN
Etwas gew├Âhnungsbed├╝rftig ist, dass man in Blender die Bilder f├╝r den Renderbereich (unten rechts) manuell bestimmen muss, da sich nur so die Zeitleisten und damit die Projekt-L├Ąnge vergr├Â├čert. Um den Zeitleisten-Zoom zu regeln, bedient man bei aufgelegtem Mauszeiger dann einfach das Mausrad und kann so f├╝r mehr ├ťbersicht in der Videospur sorgen. Mehrere Filmschnipsel lassen sich allerdings nicht gesammelt in die Zeitleiste bef├Ârdern, sondern nur einzeln, nacheinander - was dann gerade bei viel Videomaterial sehr l├Ąstig sein kann. Hier bemerkt man dann doch recht schnell, dass Blender nicht vorrangig auf Videoschnitt ausgelegt ist. Auch Projekteinstellungen (im klassischen Sinne) haben wir nicht gefunden, zumindest konnten wir w├Ąhrend unseres ÔÇ×SchnupperkursesÔÇť mit der Software keine ersp├Ąhen. Trotzdem gibt es viel zu entdecken: Um eine gew├╝nschte Szene zu teilen, dr├╝ckt man auf der Tastatur ÔÇ×KÔÇť - will man die Szene trimmen, bem├╝ht man die zwei (unscheinbaren) Anfasser am Clip-Anfang und -Ende. Ein separates Trimm-Fenster stellt Blender daf├╝r nicht bereit. Das erledigt man alles aus der Zeitleiste heraus.
Etwas nerviges Detail: Blender erzeugt beim ├ťbertragen der Clips auf die Timeline immer eine separate Video- und Audio-Spur. Diese sind nicht miteinander verkn├╝pft, weshalb man, wenn man die Szene teilen m├Âchte, mittels der Hochstell-Taste immer die Tonspur bei der Szenen-Auswahl mit markieren muss. Andernfalls trennt die Software nur die Videospur, nicht aber die Audio-Spur auf. Gerade beim Verschieben von Szenen oder dem L├Âschen der zweiten, erzeugten Szene w├╝rde so die Audio-Spur nicht mit gel├Âscht. Wir konnten keine Einstellungs-Option finden, um die beiden Spuren direkt beim Einlegen in die Zeitleiste automatisch miteinander zu verkn├╝pfen. Hat man sich aber daran gew├Âhnt, funktioniert zumindest der einfache Videoschnitt recht problemlos. Wichtig: Man sollte das kleine Magnet-Symbol in der Werkzeugleiste der Timeline aktivieren. Dadurch f├╝gen sich die Clips beim Ziehen auf der Zeitleiste automatisch aneinander. Will man eine L├╝cke schlie├čen, gen├╝gt ├╝brigens ein Rechtsklick auf den entsprechenden Bereich und dann ÔÇ×L├╝cken entfernenÔÇť. Interessanterweise klappt das allerdings nicht immer, wie wir feststellen mussten.