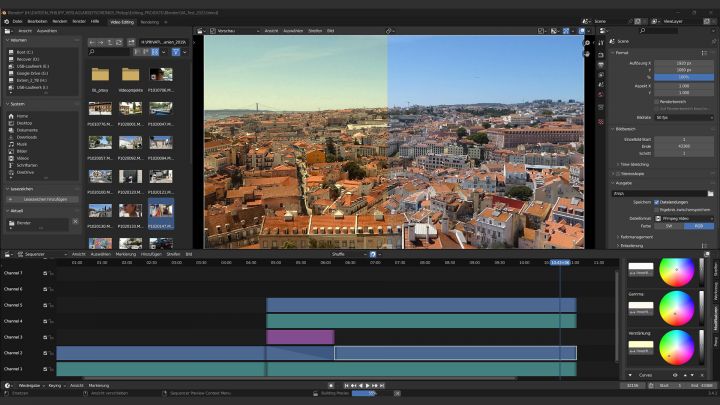Einsteiger-Workshop: Videoschnitt mit Blender, geht das? - Beschneiden, Transformieren und Blenden anwenden
Beitragsseiten
FILMSCHNIPSEL BESCHNEIDEN UND TRANSFORMIEREN (BILD-IM-BILD)
Sehr oft muss man im eigenen Videoprojekt seine Szenen nicht nur trimmen, sondern auch in den Dimensionen verĂ€ndern oder einen Ausschnitt respektive einen Beschnitt wĂ€hlen. Gerade fĂŒr Bild-im-Bild-Effekte ist ein Transformieren eines ĂŒberlagernden Clips Pflicht. In Blender lĂ€sst sich das relativ leicht erledigen. Klickt man auf einen Filmschnipsel öffnet sich rechts eine Eigenschaftenleiste im Reiter âStreifenâ. Dort kann man ĂŒber die Parameter fĂŒr âX-Skalierungâ die Dimensionen der Videoszene bestimmen. StandardmĂ€Ăig steht hier ein Wert fĂŒr â1.000â. Möchte man nun einen 33 Prozent groĂen Ăberlagerungsclip fĂŒr den Bild-in-Bild-Effekt tippt man sowohl fĂŒr die X- wie Y-Achse einen Wert von â0.33â ein. Soll der Clip gröĂer oder kleiner angezeigt werden, Ă€ndert man entsprechend die Werte. Wichtig ist hier fĂŒr beide Achsen stets den gleichen Wert zu wĂ€hlen, ansonsten Ă€ndert sich nĂ€mlich das ursprĂŒngliche BildseitenverhĂ€ltnis des Videoclips. Weiter unten findet man die Option zum Beschneiden einer Szene. Das Funktionsprinzip ist hier das gleiche, nur mit dem Unterschied, dass man nicht die gesamten Dimensionen verĂ€ndert, sondern Bildinformationen je nach Achse entsprechend wegnimmt. Dieser Bereich der Szene ist dann also nicht mehr sichtbar. Das ist gerade dann interessant, will man eine GegenĂŒberstellung zweier Szenen zeigen, etwa fĂŒr einen Farbvergleich. Ganz zu Beginn dieser Werkzeugleiste findet man unter âCompositingâ ĂŒbrigens auch die Option zum Festlegen der Deckkraft und damit des Alpha-Kanals.

Das Setzen eines Ăbergangs zwischen zwei Szenen gelingt in Blender etwas anders als gewohnt. Hat man das Prinzip aber erst einmal verstanden, erscheint es recht logisch.
BLENDEN ANWENDEN SOWIE EINEN FADE-IN UND FADE-OUT SETZEN
Das Setzen einer Blende oder eines Ăbergangs bedarf in Blender einiges an Umdenken. Hier zieht man nicht einfach eine Blende aus der Effekt-Palette auf die zwei benachbarten Clips und es ergibt sich automatisch ein Ăbergang, wie man es aus den meisten NLE-Programmen kennt. Der Vorgang gestaltet sich in Blender etwas komplizierter. Die beiden Clips, zwischen denen eine Ăberblendung stattfinden soll, markiert man mittels gedrĂŒckter, linker Hochstelltaste als eine Gruppierung und klickt dann auf diese per Rechtsklick. AnschlieĂend erblickt man im KontextmenĂŒ die Option âĂbergang hinzufĂŒgenâ. Dort wĂ€hlt man dann âKreuzâ fĂŒr eine einfache Kreuzblende. Will man nun die gesetzte Kreuzblende in der LĂ€nge verĂ€ndern oder visuell ĂŒberhaupt erst einmal erkennen, muss man auf dem zweiten Clip den linken Anfasser wie beim Trimmen nach rechts ziehen. Nun sieht man die Ăberblendung als eigenes Element in der Zeitleiste und kann dieses dann auch in der LĂ€nge und damit der Dauer der Ăberblendung modifizieren. Benötigt man fĂŒr eine Szene einfach nur einen simplen âFade-Inâ und âFade-Outâ kann das die Software sehr einfach automatisch erledigen, indem man per Rechtsklick auf den Clip die Option âFadingâ und dann âFade-In and Fade-Outâ wĂ€hlt. Von der fehlenden, deutschen Ăbersetzung sollte man sich hier nicht irritieren lassen.